iphoneの容量を多く占めているのが、写真の場合だということがありませんか?子供の写真を撮りまくった、動画などを撮った日にはすぐに容量がいっぱいになってしまうと思います。
そこで、写真をiphoneに保存しておく方法とPCに移して保存するオススメの方法を紹介します!
写真を保存するには、「iCloud」か「Google フォト」が定番
iphoneの本体容量が最小の場合は、あまり本体に写真や動画を保存しておくことができません。アプリなど容量が多いものが他にもあると思うので、写真は最低限に留めておきたいもの。
そこで紹介したいのが、アップルの「iCloud」、グーグルの「Google フォト」です。対極的な二社ですが、私はこちらを併用しています。
「iCloud」を設定しておけば、容量がアップ!
iCloudを設定するには、【設定】→【写真】で、【iCloudフォトライブラリ】をオンにして、【iphoneのストレージを最適化】にチェックをしてください。
そうすると、iphone上にも写真は残りますし、iCloudにも写真が残ります。(iphone上の写真は、小さく保存されています。表示するにはクリックして、暫くするとiCloudからダウンロードされ、表示されます)
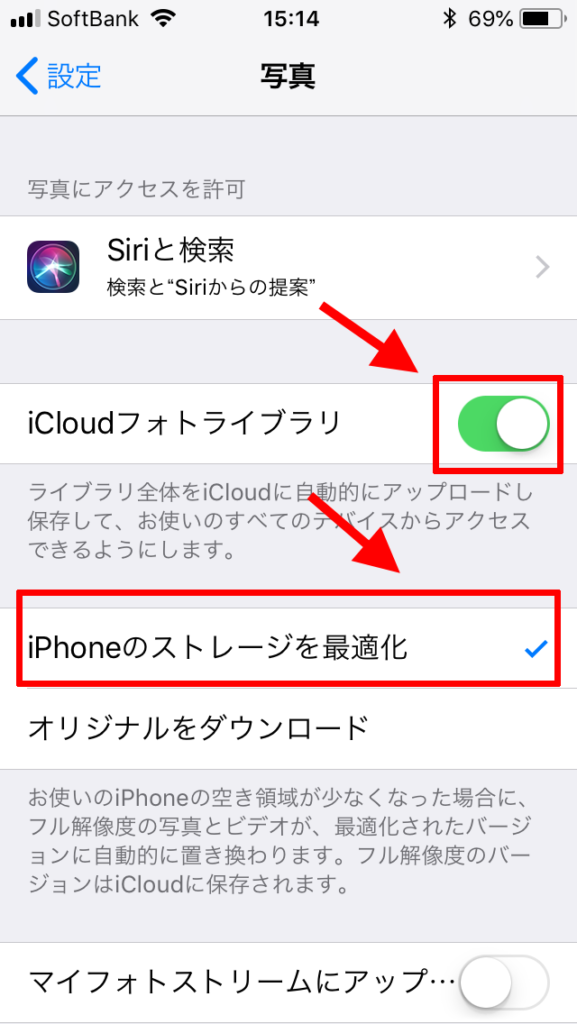
「iCloud」からパソコンに写真を保存するのは?
iCloudからパソコンに写真を移すことは可能です。パソコンからiCloud.comにアクセスして、Apple IDとパスワードを入力して、サインインします。
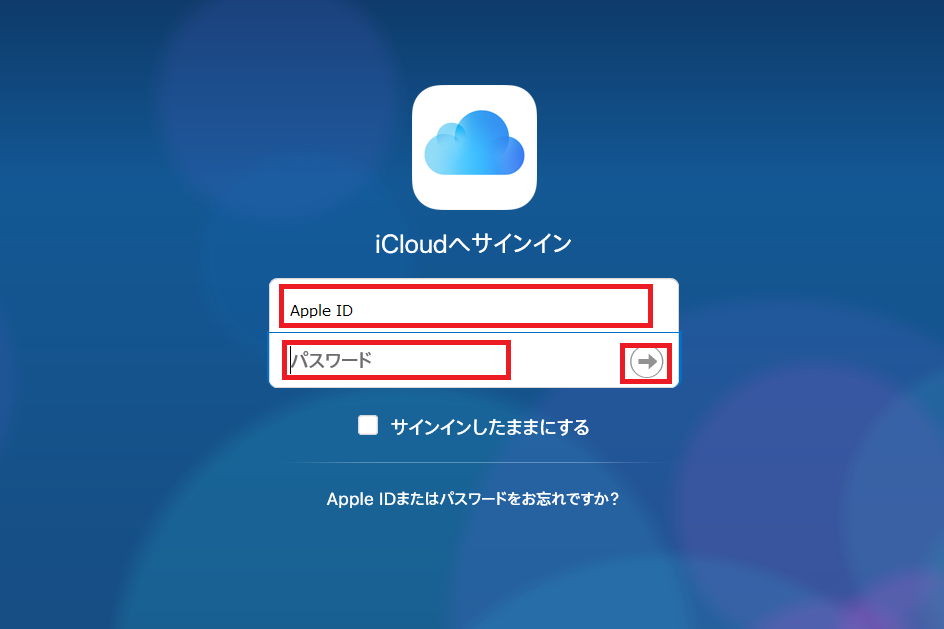
【写真】にアクセスして、保存したい写真を選んで、右上の雲のマークをクリックして保存します。ただ、一枚ずつ保存か、日付事の保存になるのでかなり時間がかかります。
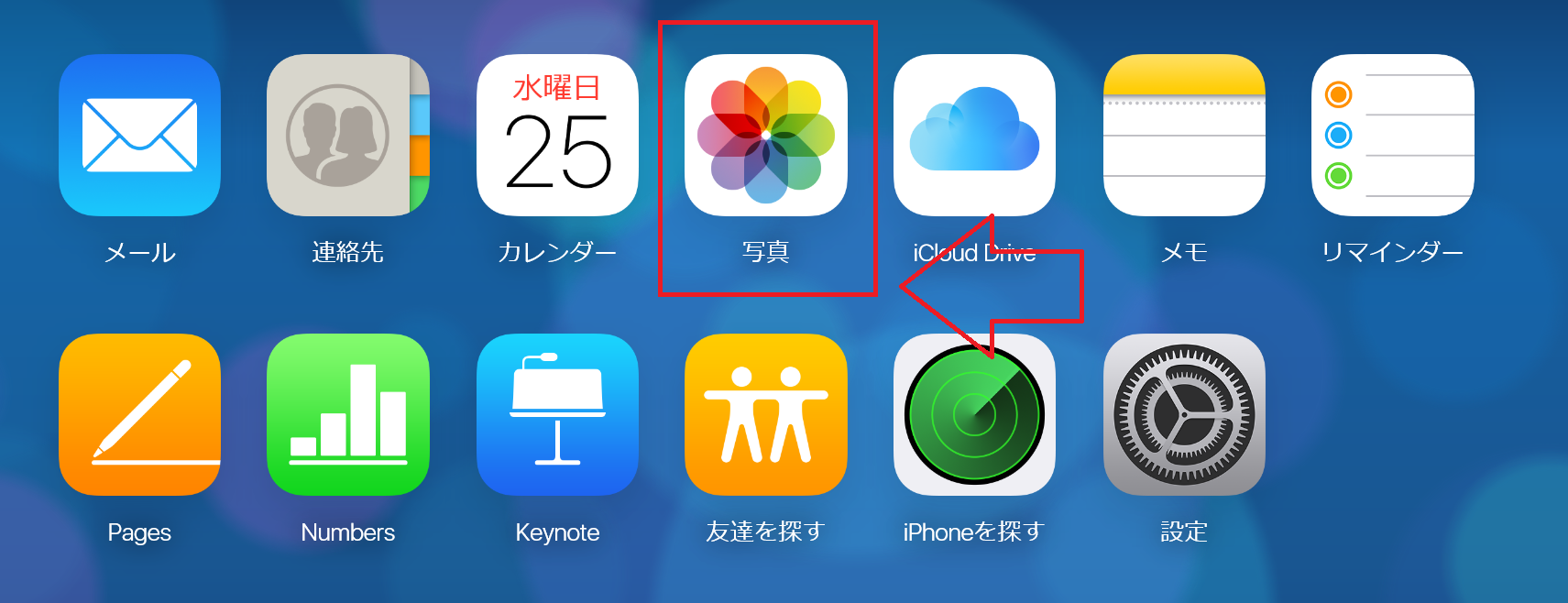
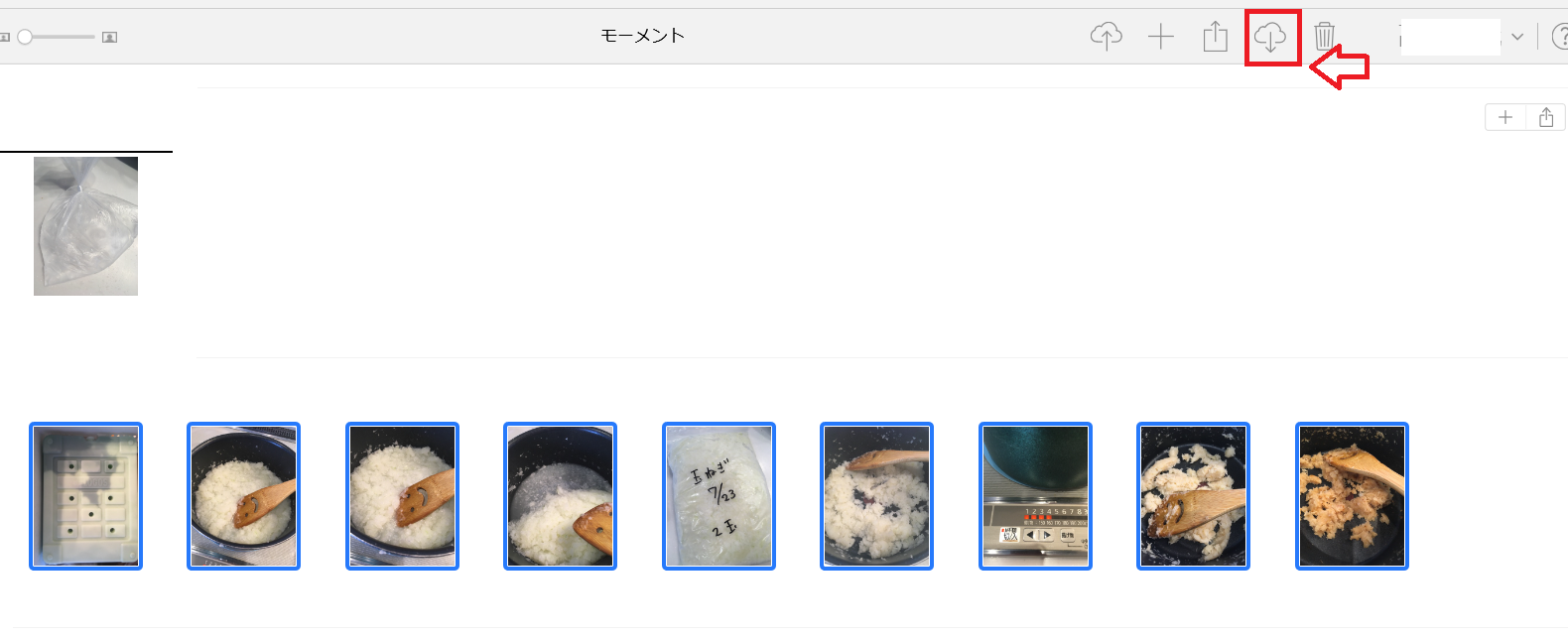
これ以外の方法だと「iPhone iCloud」で保存するやり方もありますが、プログラムのインストールから始まり、保存するのに何十分もかかるというデメリットがあるため、あまりオススメしません。
「Google フォト」なら無料で、容量制限なしで利用ができる!
「Google フォト」ってグーグルが運営しているから、androidの携帯じゃないとダメじゃないの?と思われるかもしれませんが、iphoneでグーグルを使ってもOKです!
むしろ、こちらの方が容量無制限なのと、パソコンに保存する方法がかなり楽なので、こちらをオススメします!
「Google フォト」の使い方
最大解像度 16 MP の写真や 1080p HD の動画ならどれだけの容量でも無料で保存し放題です!それ以上のものでも、容量が最適化されて保存されます。
App Storeから「Google フォト」をダウンロードして、Googleのアカウントを作成します。(IDとパスワードは忘れないものにしておいてください!)

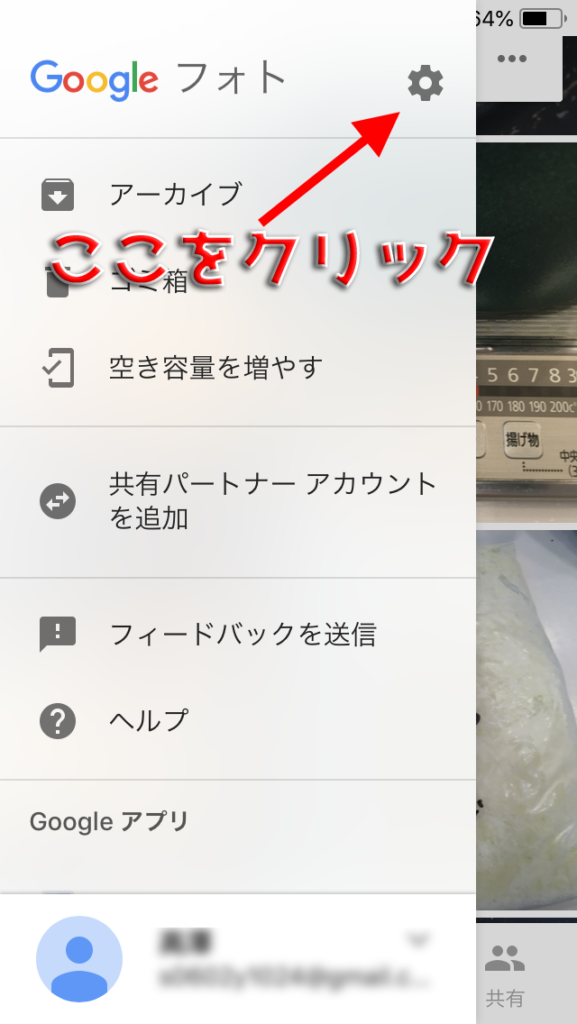
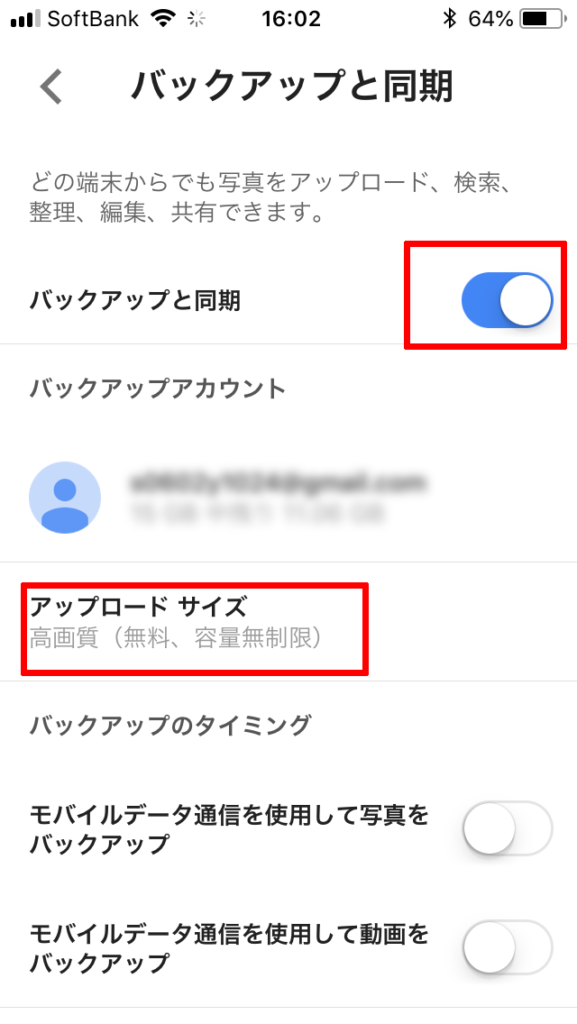
左上の【三】のマークをクリックして、【Googleフォト】の横にある歯車のマークをクリック、【バックアップと同期】をクリックして、【バックアップと同期】をオンに、【アップロードサイズ】は「高画質」にしておきましょう!
これをしておけば、携帯でGoogleフォトを立ち上げるたびに写真が自動で保存されていきます。
「Googleフォト」の写真をパソコンに保存するには?
まずはこちらのhttps://photos.google.com/にパソコンからアクセスします。GoogleアカウンとのIDとパスワード入力して、ログイン。
日付のチェックして一括選択、またはチェックを一つずつしていってもOKです。
パソコンに保存したいもののチェックが終わったら、右上の点が三連のマークをクリックして、ダウンロードを選択。保存場所を選んでダウンロードしたらこれで終了です!
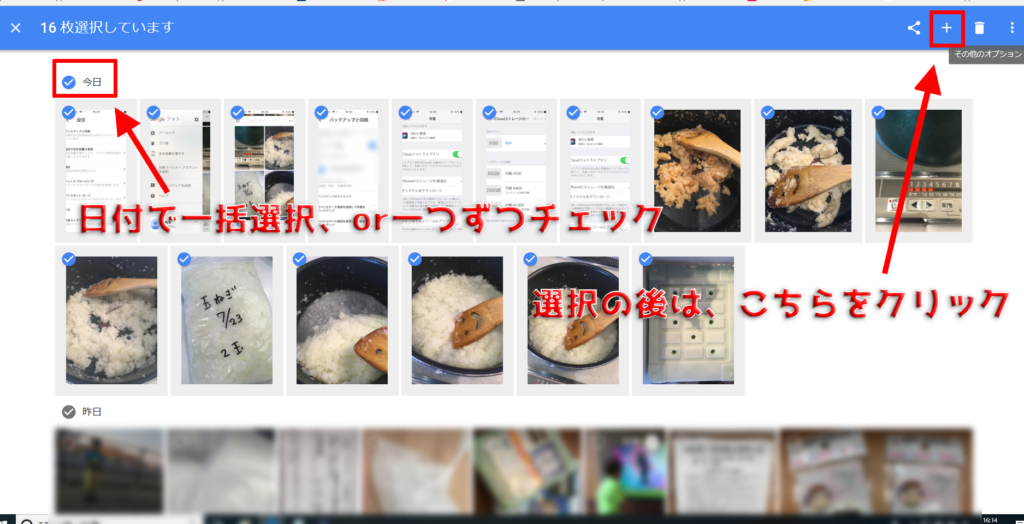
「Googleフォト」で注意すること!
「Googleフォト」で写真を削除すると、iphone上での写真も消えてしまうので、操作には十分ご注意下さい!
まとめ
写真がiphoneの容量を圧迫しているのなら、Googleフォトを使えば一気に解消されるでしょう!
Googleフォトの良い所は
・複数選択してパソコン保存が楽にできる
・保存するのに時間がかからない
・容量が無制限で尚且つ無料
・Googleアカウントがあるだけで、パソコン操作はブラウザでアクセスするだけでOK(面倒なインストールが必要ない)
・機種変更・パソコンの買い替えを行っても、ログインするだけでOK
以上の事から、私はGoogleフォトをメインに使いつつ、iCloudも併用して写真を保存しています。iphoneの写真容量が増えてきたら、Googleフォトを経由してパソコンに移動させて、保存しておけばiphoneの写真は必要なものだけ残して削除しておく!
これで、いざ写真を撮るときに容量がいっぱいで困ることはなくなるはずです。是非、Googleフォトの導入を検討してみてはいかがでしょうか!
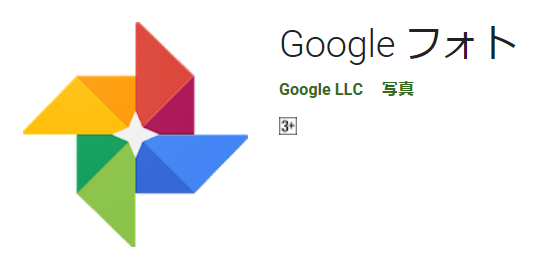







02-300x271.png)
コメント